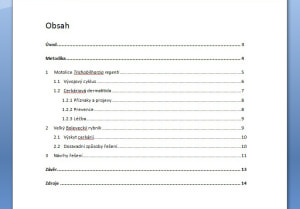
Predstavte si situáciu, kedy máte dokument o niekoľkých desiatkach strán, ručne vytvoríte obsah, ale text ešte mierne upravíte. Pripíšete pár odstavcov a potom zdesene zistíte, že číslovanie strán nesedí. Čo si uľahčiť prácu a vygenerovať automatický obsah, ktorý sa bude pružne prispôsobovať dodatočným editáciám?
Každá obsiahlejšia práca by totiž mala mať obsah, ktorý čitateľom uľahčí orientáciu v dokumente. K jeho tvorbe vedie niekoľko ciest, pričom stále mnoho ľudí používa klasický ručný zápis, ktorý je zdĺhavý a veľmi neefektívny.
Krok za krokom k automatickému obsahu
1. Vytvorte si nový dokument a sepisujte text
Prvým krokom je samotná príprava práce, ktorú doveďte až do finálnej podoby, s ktorou budete plne spokojní.
2. Označte nadpisy kapitol
Názvy kapitol, ktoré ste si zvolili priamo pri písaní dokumentu, sa objavia v rovnakej podobe aj v obsahu. Aby však program vedel, čo považujete za nadpis a čo nie, je potrebné mu napovedať a označiť ich preddefinovaným štýlom. Napríklad ako “Nadpis 1”.
3. Ďalšie štýly a úprava existujúcich
V jednom dokumente je možné kombinovať aj viac štýlov, ktorými môžete odlíšiť napríklad ich dôležitosť alebo tematické zameranie. Word má prednastavených niekoľko variant, ktoré si môžete ľubovoľne upraviť k obrazu svojmu.
Pre zabezpečenie číslovania stačí kliknúť pravým tlačidlom myši na štýly – zmeniť a zaškrtnúť položku “automaticky aktualizovať”.
4. Viacúrovňové číslovanie nadpisov
Pri rozvíjaní kapitol do väčších podrobností sa často využívajú viacúrovňové nadpisy. Ako zabezpečiť ich číslovanie? Stačí iba kliknúť na nejaký nadpis tak, aby v ňom zostal blikať kurzor. V hornej lište potom zvoľte tlačidlo pre viacúrovňové číslovanie a vyberte si štýl, ktorý vám bude najviac vyhovovať a sedieť.
5. Príprava priestoru pre obsah
Ak už máte všetky predchádzajúce kroky splnené, pustite sa do tvorby miesta pre následné generovanie obsahu.
Přejděte na samotný začiatok dokumentu, kde kliknite myšou pred prvé písmenko. V hornom menu na karte rozloženia strán, zvoľte možnosť vkladania koncov. Následne vyberte koniec oddielu s pokračovaním na ďalšej stránke a vďaka tomuto postupu sa vám na začiatku vytvorí úplne prázdna stránka, kam budete za chvíľu tvoriť obsah.
6. Generovanie obsahu z nadpisov
Kurzor je umiestnený na začiatku prázdnej stránky. Přejděte na kartu odkazy, zvoľte obsah a vyberte si z ponuky štýlov, podľa vašich predstáv. Jednoduché, že?
7. Kontrola a aktualizácia
Ak ste všetky kroky splnili naozaj starostlivo, mali by všetky nadpisy sedieť s ich umiestnením v dokumente. Vždy je však nutné vykonať kontrolu a všetko si ešte raz skontrolovať.
V prípade, že by ste ešte nejakým spôsobom zasahovali do textu, je dobré aktualizovať vytvorený obsah, aby sa predišlo rôznym nesrovnalostiam v číslovaní. Ako na to? Kliknite pravým tlačidlom myši na už vytvorený obsah a zvoľte položku aktualizovať pole.
Chcete sa dozvedieť ďalšie zaujímavé informácie, ako pracovať s programami sady MS Office? Shlédněte videá z kurzu Anety Bajerovej – MS Office pre každý deň a už vás nič nezaskočí!
Líbí se vám článek? Pošlete ho dál!

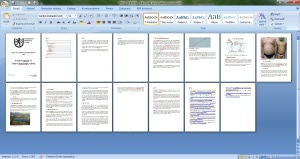
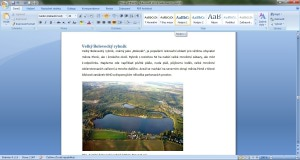
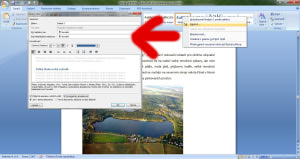

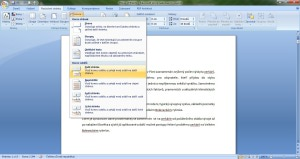
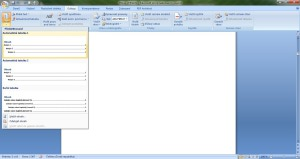
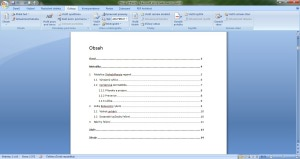
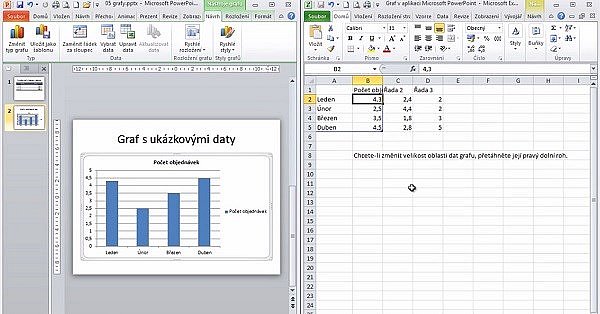



Diskusia
Pre pridanie príspevku si najprv vytvorte profil:
Máte už vytvorený profil? Prihláste sa kliknutím sem.