
Aplikácia Excel je súčasťou sady základných produktov Microsoft Office a vedľa Wordu patrí k najpoužívanejším programom. Uľahčuje totiž život, kedykoľvek potrebujeme pracovať s číslami a tabuľkami. Samozrejme, veľa ľudí je presvedčených, že je Excel príliš zložitý, a radšej sa mu vyhýba. A to je škoda. Odhaľte s nami základy Excelu, ktoré zvládne naozaj každý!
Nemusíte byť nutne účtovníci, obchodníci, matematici alebo napríklad štatistici, aby ste Excel ocenili. Prehľadná tabuľka sa môže hodiť každému – napríklad keď si chcete zapisovať príjmy a výdaje v rámci rodinného rozpočtu, keď si zaznamenávate svoje športové výkony alebo chcete mať prehľad o dennom vývoji teploty vo vašom meste počas roka. Skrátka a dobre – tento šikovný program sa vám bude hodiť viac, než by ste si mysleli. Stačí len odhaliť, ako na Excel.
Ponechajme stranou pokročilejšie a zložitejšie funkcie, ktoré využívajú pri svojej práci profesionáli ako už spomenutí štatistici a pod., a na ktoré existujú špecializované kurzy či návody. I základné funkcie typu ako vytvoriť tabuľku v Exceli alebo ako vytvoriť graf v Exceli vám výrazne uľahčia život.
Nielen čísla
Jak sa naučiť Excel, ak ste v ňom úplným začiatočníkom? V základnom používaní sa Excel podobá Wordu – rovnako funguje otváranie, ukladanie, tlač, export do .pdf, formátovanie textu atď. Len namiesto bielej stránky po otvorení súboru uvidíte pod hlavným menu s panelmi nástrojov riadky označené číslami a stĺpce označené písmenami, teda akúsi kostru tabuľky. V záhlaví potom pribudol aj takzvaný riadok vzorcov, ktorý slúži nielen pre zadávanie vzorcov, ale aj zobrazuje, čo je v označenej bunke zapísané.
Takisto zápatí dokumentu (respektíve tzv. stavový riadok) je podobné tomu wordovskému. Jediným rozdielom sú listy súčtu, medzi ktorými môžete prepínať. Ak teda potrebujete v rámci jedného projektu vytvoriť viac tabuliek, nemusíte zakladať neustále nové súbory, ale môžete tabuľky vkladať do ďalších a ďalších listov.
Ako Excel predovšetkým „pre čísla“, samozrejme do neho môžete aj písať. Ak potrebujete vpísať dlhšie slovné spojenia či vety, nebojte sa, že by sa text do bunky nevešiel. A hoci z neho nakoniec uvidíte len časť (podľa veľkosti bunky, respektíve šírky stĺpca a výšky riadku, ktoré sa dajú jednoducho upravovať), text zostáva súčasťou bunky. Ak potrebujete v rámci bunky ukončiť riadok a začať nový odstavec, použite skratku Alt+Enter (samotný Enter znamená ukončenie práce v bunke). Mimochodom, Excel nemusíte používať len v prípadoch, keď potrebujete pracovať s číslami – veľkým pomocníkom sa môže stať aj pre prehľadné „textové tabuľky“ s najrôznejšími zoznamami. I to je teda spôsob, ako pracovať v Excelu.
Čo sa čísel týka, môžete Excelu zveriť akékoľvek údaje – celé i desatinné čísla, dáta, čas, ceny… Excel dokáže automaticky rozpoznať, o aký formát sa jedná. Mimochodom, všimnite si, že text sa v bunkách zarovnáva automaticky vľavo, čísla potom vpravo. Ak z nejakého dôvodu potrebujete zapísať číslovku ako text (alebo naopak), môžete samozrejme formát bunky zmeniť – kliknete pravým tlačidlom myši na danú bunku (stĺpec, riadok), vyberiete z ponuky možnosť „Formát buniek“ a zvolíte, ako má Excel vami zadané údaje zobrazovať a chápať.
Všetkými základnými funkciami Excelu vás prehľadne prevedie IT odborník Josef Cvrček vo svojom online kurze Excel 365 nielen pre začiatočníkov. Získate vďaka nemu všetky potrebné informácie pre každodennú prácu s Excelom – či už v práci alebo doma.
Ako vytvoriť tabuľku v Exceli
Naprosté základy, ako pracovať s Excelom, teda už máte. Vďaka nim bez problémov vytvoríte napríklad jednoduchú tabuľku, do ktorej môžete vpísať údaje, ako budete chcieť. Ale čo keď prosté vpísanie údajov nestačí a vy potrebujete, aby sa napríklad niektoré údaje sčítali alebo sa triedili podľa abecedy? I to patrí k pomerne jednoduchým úkonom.
Jako príklad použijeme tabuľku pre prehľad rodinných výdavkov v jednotlivých mesiacoch. Do 12 vodorovných buniek zapíšeme mesiace, pod seba potom budeme radiť jednotlivé položky výdavkov, ako je napríklad nájom, zálohy, benzín, potraviny, oblečenie, zábava… Posledný riadok bude vyhradený položke „Celkom“, vďaka ktorej budeme mať prehľad o tom, koľko sme utratili. Ako túto čiastku spočítať, aniž by sme museli pre kalkulačku? Jednoducho označte všetky bunky s dielčími čiastkami a v hornom príkazovom riadku zvoľte príkaz „AutoSum“. Výsledok sa okamžite zobrazí.
Tabuľku môžete v Excelu samozrejme najrôznejšie formátovať – meniť typ písma, veľkosť, ale aj farby písma i samotných buniek. Celú tabuľku môžete ohraničiť linkami a pod. Všetko nájdete v hornom riadku príkazov (obdobne ako u Wordu). Tu takisto nájdete možnosť zoradiť položky abecedne.
Potrebujete dáta zo svojej tabuľky premeniť do prehľadného grafu? Opäť sa nejedná o nič zložitého! Ako vytvoriť graf v Exceli? Najprv vyberte a označte dáta, z ktorých má graf vychádzať. Potom v hornom menu na lište „Vloženie“ zvoľte možnosť „Odporúčané grafy“. Z nich si môžete vyberať, ktorý typ sa vám bude najviac páčiť či hodiť. Graf samozrejme môžete ďalej upravovať – napríklad pridať spojnicu trendu, meniť farby a pod.
Ako počítať v Exceli
Vyššie zmienené sčítanie samozrejme nie je jediným, čo Excel umí. V podstate kompletně nahradí kalkulačku. Ako teda odčítať, deliť, prípadne ako násobiť v Exceli alebo v ňom počítať priemer?
K tomu vám pomôžu takzvané vzorce, ktorými Excelu poviete, čo má robiť. A hoci sú práve vzorce dôvodom, prečo sa rada ľudí zdráha tento program využívať, nie je treba sa ich obávať. Tieto základné sú opäť veľmi jednoduché a nie je problém si ich zapamätať. Budete-li potrebovať poradiť, ako na Microsoft Excel, návodov a konkrétnych tipov na jednoduché i pokročilejšie vzorce nájdete na internete bezpočet.
Keď budete potrebovať vykonať početný úkon, do bunky, v ktorej chcete, aby sa jeho výsledok ukázal, zadajte nasledujúce vzorce (pre príklad budeme pracovať s tým, že dielčie údaje pre výpočet sú v bunkách A1, A2 a A3) a stlačte Enter. Pamätajte, že všetky vzorce musia vždy začínať znamienkom =.
- Násobenie
Ak potrebujete vynásobiť všetky tri údaje, vzorec má tvar =SÚČIN(A1:A3).
Násobíte-li len vybrané dve položky (napr. A1 a A3), stačí ako vzorec použiť =A1*A3.
- Delenie
Ak delíte jednu bunku druhou, platí jednoduchý vzorec =A1/A2.
- Odčítanie
Potrebujete jeden údaj odčítať od druhého? Potom zadajte vzorec =A1-A3.
Ak odčítate viac položiek, vzorec jednoducho rozšírte, napr. =A1-A2-A3.
- Priemer
Potrebujete zo všetkých zadaných údajov zistiť priemer? Vzorec je =PRIEMER(A1:A3).
- Najvyššia a najnižšia hodnota
Keď potrebujete zistiť, ktorý údaj je zo všetkých (či vybraných) najvyšší, použijete vo vašom príklade vzorec =MAX(A1:A3). V prípade najnižšieho údaja potom vzorec =MIN(A1:A3).
Ako vytvoriť kontingenčnú tabuľku
Možno ste sa už niekedy (nielen v súvislosti s Excelom) stretli s pojmom kontingenčná tabuľka. O čo sa jedná? Kontingenčná tabuľka je špeciálny typ tabuľky, ktorý vám umožní analyzovať zadané dáta, filtrovať ich, triediť, skrátka vám dovolí s nimi naďalej pracovať a dívať sa na ne tak, ako by vám klasická tabuľka neumožnila. Najčastejšie sa používa v štatistike a okrem profesionálov sa s ňou stretávajú napríklad aj študenti, ktorí pre svoje diplomové práce pripravujú výskum.
A práve Excel je skvelý nástroj pre kontingenčné tabuľky. Návod na ich vytvorenie a používanie (teda ten podrobný) by najspíš vydal na samostatný článok, ničmenej pozrime sa aspoň na základ. Tabuľku, z ktorej chcete vytvoriť kontingenčnú, označte a v hornom menu na stránke vyberte „Vloženie“. Potom kliknite na „Kontingenčná tabuľka“. Zobrazí sa vám oblasť, z ktorej sa tabuľka vytvorí, a taktiež možnosť vytvoriť ju na buď novom, alebo už existujúcom liste. Pamätajte, že pôvodná neboli zdrojová tabuľka by nemala obsahovať prázdne stĺpce či riadky a stĺpce by mali byť pomenované.
Excel teda vaše dáta previedol do kontingenčnej tabuľky. Vpravo sa vám otvorí „Pole kontingenčnej tabuľky“, v ktorom si budete môcť vyberať, ako tabuľku upravovať, respektíve na ktoré dáta z nej sa zamerať a pracovať s nimi.
Názorne sa o tom, ako pracovať s kontingenčnými tabuľkami, dozviete v online kurze Excel pre začiatočníkov, ktorým vás opäť prevedie IT expert Josef Cvrček. V kurze sa okrem toho naučíte aj to, ako prevádzať tabuľky do grafov alebo ako efektívne filtrovať a triediť záznamy.
Líbí se vám článek? Pošlete ho dál!

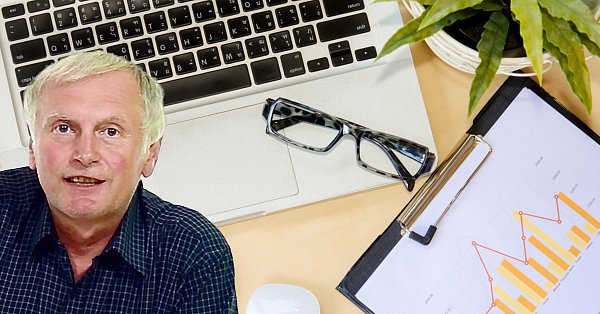









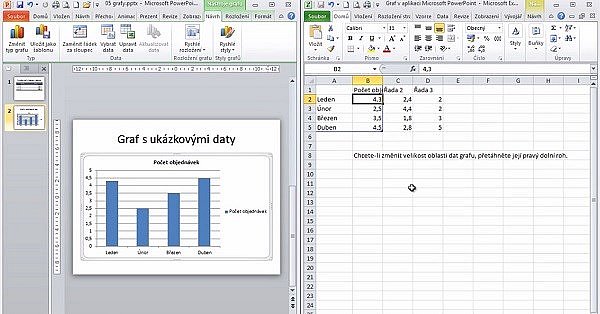
Diskusia
Pre pridanie príspevku si najprv vytvorte profil:
Máte už vytvorený profil? Prihláste sa kliknutím sem.